LEONET のLife Stick 接続してみた。
所要時間
一時間ほどでセットアップ完了。
特にハマることなく、スムーズに移行完了。
気を付けること
LAN から、wifi に変更になるので、無線LAN の子機が必要。
Android スマホ使っている人ならスムーズに移行できると思う。
事前準備
・leonetのlife stick
・LEONET ID と パスワード
・無線LAN付きのPC
・Googleアカウント(任意)
LEONET IDを書いている紙を探しておきましょう。
無線LAN付きのPCが必要です。ここ重要。
古いPCの人は困るかも。無線LANにつながる子機を購入しましょう。
2.4GHz帯の方です。5.0GHzではないです。
leonetのlife stickセットアップ手順
1.まずは、現在使っているleonetのルータからLANケーブル抜きます。
2.テレビの裏にあるHDMI入力端子を探して、Lofe Stick本体を差し込む。
※差し込むスペースなかったので自分の場合は延長ケーブル使いました。
3.テレビの入力切替でHDMIへ。
この辺は、Life Stick取扱説明書にあるので、それにそって作業。
リモコンのペアリングもハマることなくできました。
【leonetのlife stickセットアップ手順01】
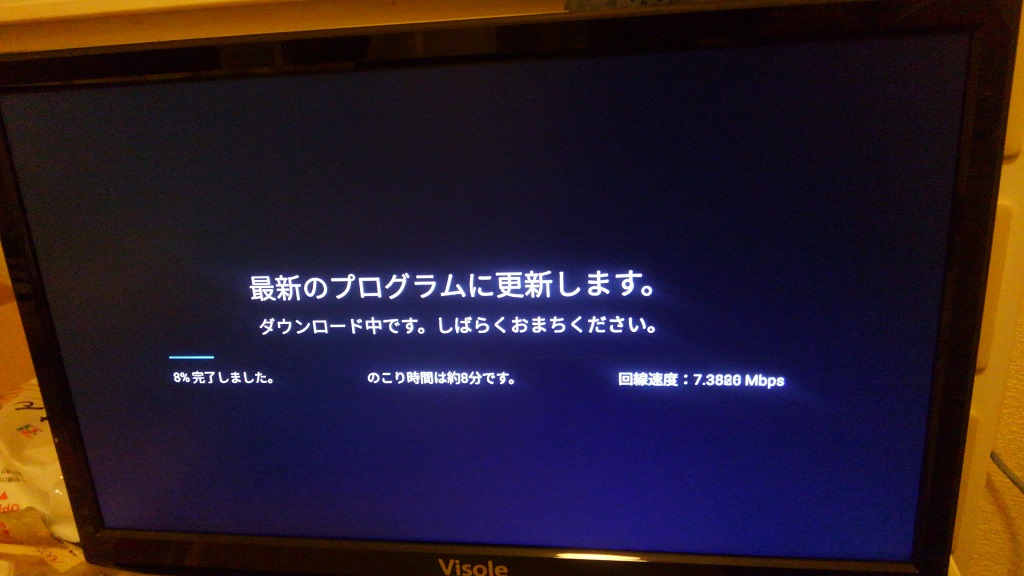
テレビには、こんな画面が表示されてます。ひたすら待つ。
この待ち時間はスマホでもいじっておきましょう。
【leonetのlife stickセットアップ手順02】

androidか。そうか、Googleアカウントあればより良いって書いてあったし。
このあたりが一番時間かかる。
【leonetのlife stickセットアップ手順03】
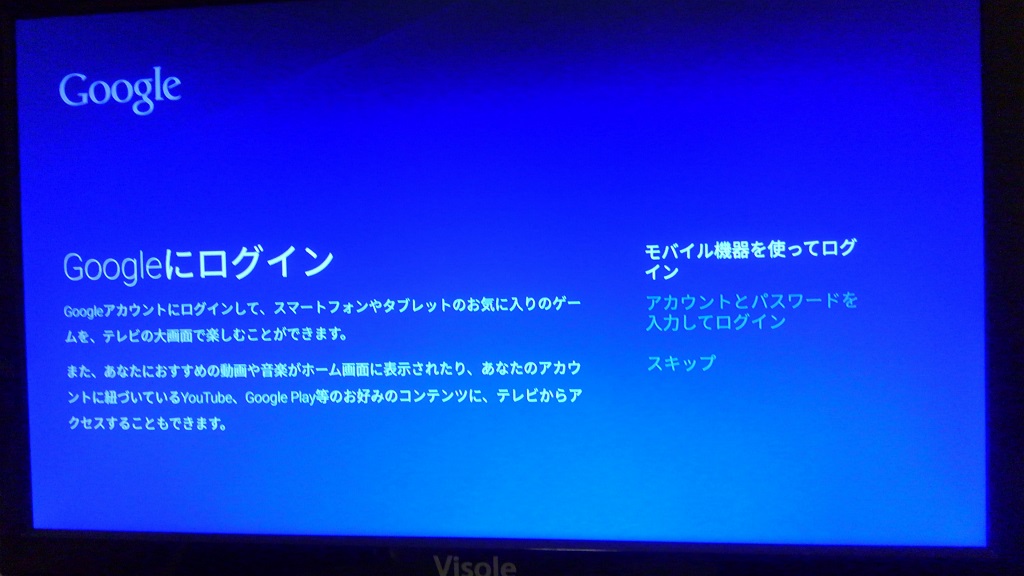
ここで、自分は、2番目の方法
「アカウントとパスワードを入力してログイン」を選択して
Googleアカウントへログイン。
ここはGoogleアカウントのIDとパスワードです。
life stickを使って入力します。
Googleアカウント持っていない人はスキップでよいかと。
このあと、今使っているLEONET ID と部屋番号が必要でした。
【leonetのlife stickセットアップ手順04】
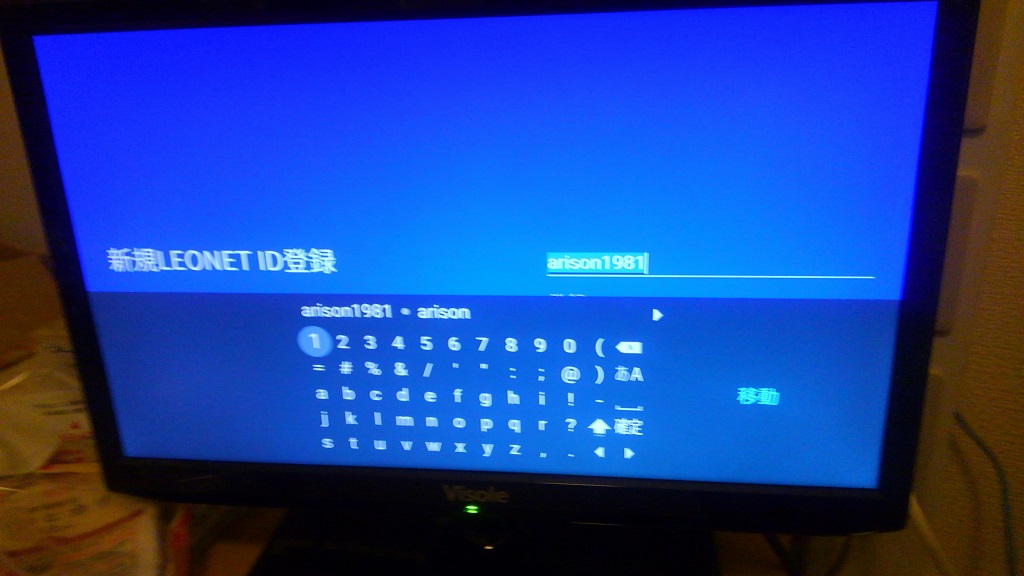
新規にLEONETのIDを発番します。現在のLEONET IDにしようかと思ったけど、
半角英数字で英字が必要だったので適当にLEONET ID決定。
そして、パスワードも設定。
【leonetのlife stickセットアップ手順05】
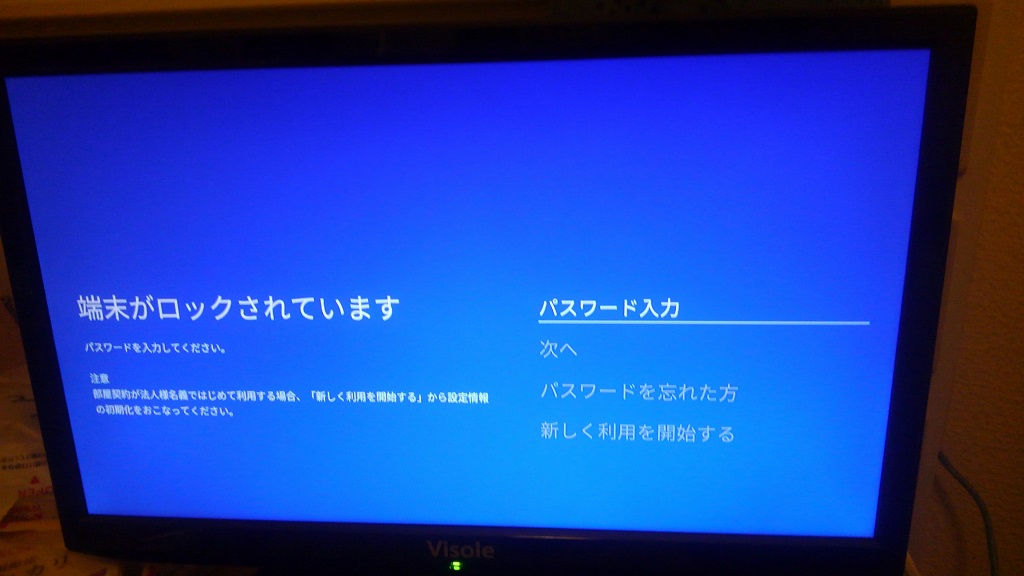
さっそくパスワード聞かれました。先ほど登録したパスワードを入力。
【leonetのlife stickセットアップ手順06】
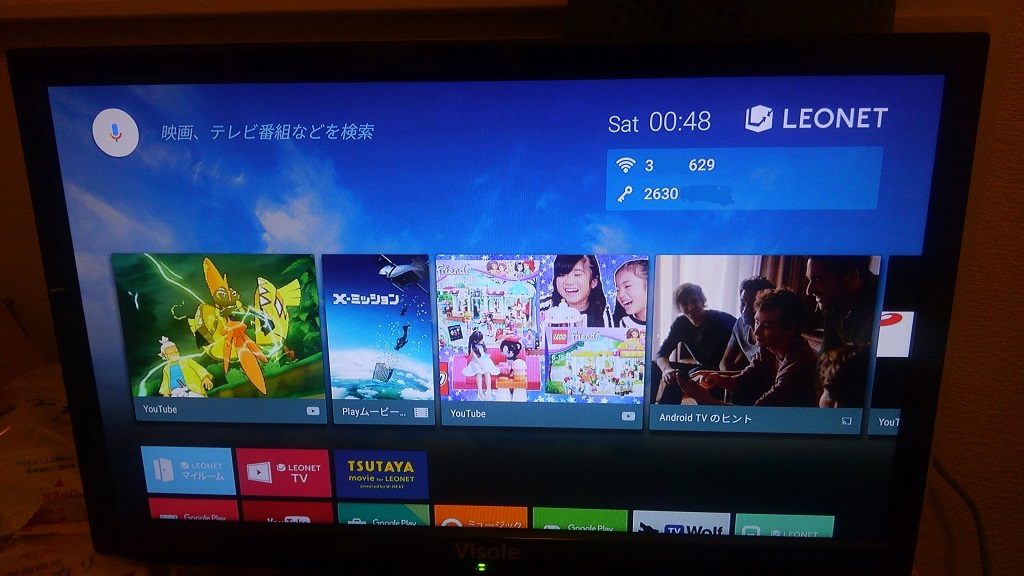
準備できました。
右上にあるSSIDとパスワードを使えば、Wifiでアクセスできます。
PCのネットワーク接続とスマホの接続は、他のサイトでも見て手続きやってみてください。
あと、あんまりSSIDとパスワードを公開しない方がいいですよ。
公開無料Wifiスポットになっちゃう。
Wifi使えるのはいいけど、有線の接続時と比べて回線は不安定な感じ。
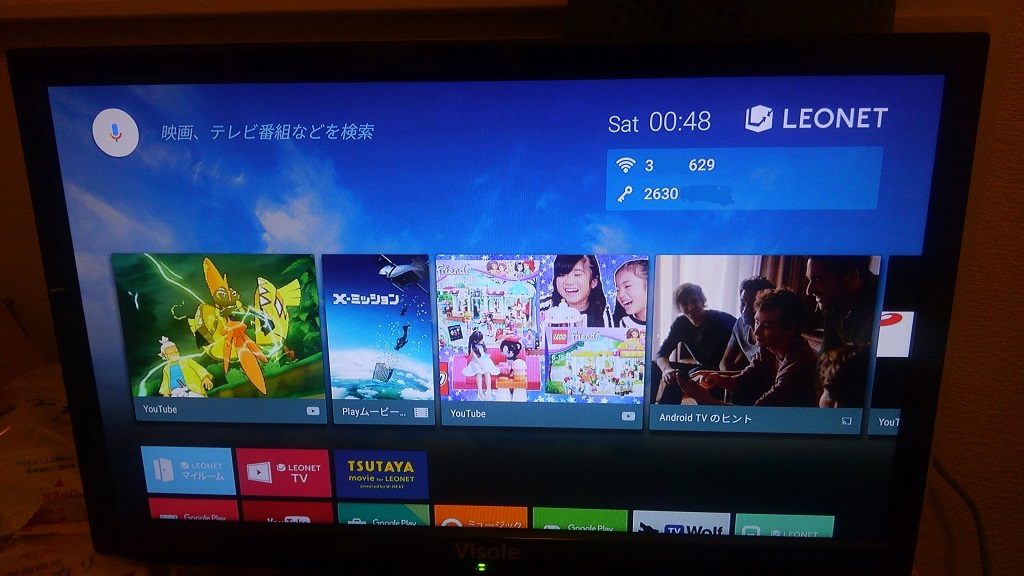
コメントを残す